VNC is a protocol that is used to share the desktop with other users/computers over the network/Internet.In order to share a desktop, VNC server must be install and configure on the computer and VNC client must be run on the computer that will access the shared desktop.
When we install the fresh copy of Ubuntu Server, it only gives us the “Command Line” interface.
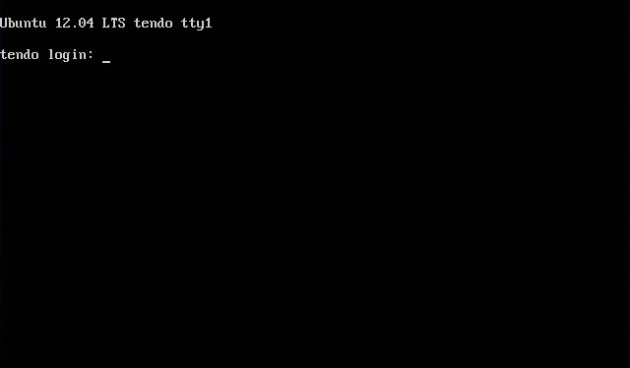
But some people prefer GUI instead and for this they install Full version of Gnome on Ubuntu Server. Actually there is a better way and that is to install VNC. VNC provides a lightweight virtual desktop than full blown version of Gnome.
To install the core components of gnome, use this command:
sudo apt-get install gnome-core

To install a virtual desktop, use this command:
sudo apt-get install vnc4server

In order to use VNC, we need to setup a password using the following command:
vncserver

To make a tweak in startup script, we need to kill the session that we just created:
vncserver -kill :1

Now open up the file that we need to edit:
cd ~
nano .vnc/xstartup

And Modify the file so it looks like this:
#!/bin/sh
# Uncomment the following two lines for normal desktop:
unset SESSION_MANAGER
#exec /etc/X11/xinit/xinitrc
gnome-session --session=gnome-classic &
[ -x /etc/vnc/xstartup ] && exec /etc/vnc/xstartup
[ -r $HOME/.Xresources ] && xrdb $HOME/.Xresources
xsetroot -solid grey
vncconfig -iconic &
#x-terminal-emulator -geometry 1280x1024+10+10 -ls -title "$VNCDESKTOP Desktop" &
#x-window-manager &

Next, create the VNC Session once more:
vncserver -geometry 1024x600
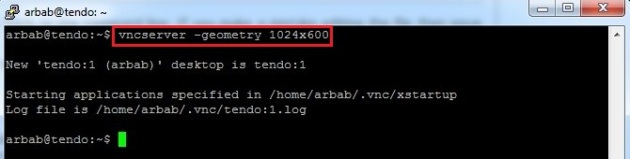
Now, download VNCViewer onto our desktop computer from which we want to access the shared desktop. Connect using ServerIP/Name:1 (:1 is for the VNC server window), In my case it is tendo:1.
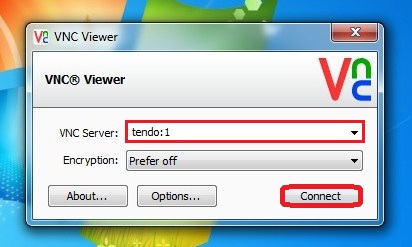
Enter the password that we created using the vncserver command:
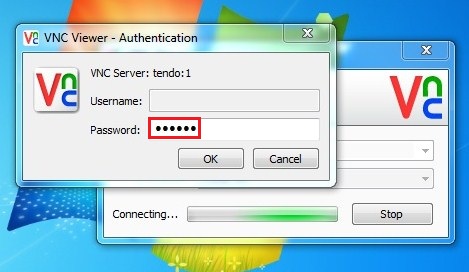
We now have GUI access to our server.
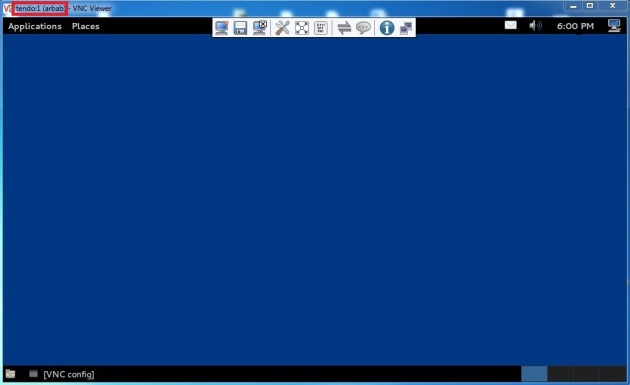
After reboot the server, we will not be able to connect to the server with VNC, this is because the “vncserver -geometry 1024×600” command that we typed above is not persistent. To solve this problem, we will use an excellent script of Justin Buser.
As sudo user create the file (and directory if it doesn’t exist):
sudo mkdir -p /etc/vncserver
sudo touch /etc/vncserver/vncservers.conf
sudo nano /etc/vncserver/vncservers.conf

Add servers as needed for each user by adding something like the following to the vncservers.conf file we just created:
VNCSERVERS="1:arbab"
VNCSERVERARGS[1]="-geometry 1024x600 -depth 24"

Next, create an empty init script and make it executable:
sudo touch /etc/init.d/vncserver
sudo chmod +x /etc/init.d/vncserver
sudo nano /etc/init.d/vncserver

Add the following to /etc/init.d/vncserver:
#!/bin/bash
unset VNCSERVERARGS
VNCSERVERS=""
[ -f /etc/vncserver/vncservers.conf ] && . /etc/vncserver/vncservers.conf
prog=$"VNC server"
start() {
. /lib/lsb/init-functions
REQ_USER=$2
echo -n $"Starting $prog: "
ulimit -S -c 0 >/dev/null 2>&1
RETVAL=0
for display in ${VNCSERVERS}
do
export USER="${display##*:}"
if test -z "${REQ_USER}" -o "${REQ_USER}" == ${USER} ; then
echo -n "${display} "
unset BASH_ENV ENV
DISP="${display%%:*}"
export VNCUSERARGS="${VNCSERVERARGS[${DISP}]}"
su ${USER} -c "cd ~${USER} && [ -f .vnc/passwd ] && vncserver :${DISP} ${VNCUSERARGS}"
fi
done
}
stop() {
. /lib/lsb/init-functions
REQ_USER=$2
echo -n $"Shutting down VNCServer: "
for display in ${VNCSERVERS}
do
export USER="${display##*:}"
if test -z "${REQ_USER}" -o "${REQ_USER}" == ${USER} ; then
echo -n "${display} "
unset BASH_ENV ENV
export USER="${display##*:}"
su ${USER} -c "vncserver -kill :${display%%:*}" >/dev/null 2>&1
fi
done
echo -e "\n"
echo "VNCServer Stopped"
}
case "$1" in
start)
start $@
;;
stop)
stop $@
;;
restart|reload)
stop $@
sleep 3
start $@
;;
condrestart)
if [ -f /var/lock/subsys/vncserver ]; then
stop $@
sleep 3
start $@
fi
;;
status)
status Xvnc
;;
*)
echo $"Usage: $0 {start|stop|restart|condrestart|status}"
exit 1
esac
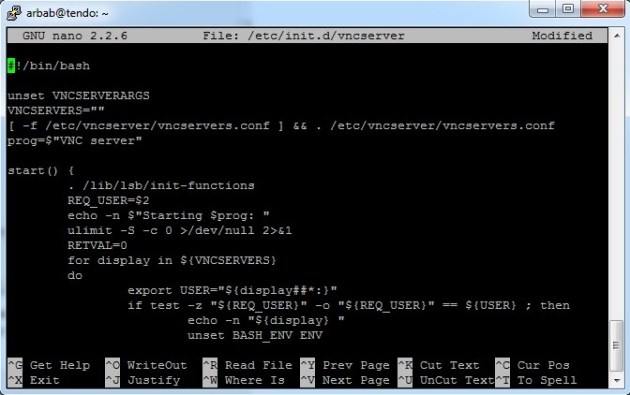
We’ll need to run vncserver command AT LEAST ONCE AS EACH USER that want to login as. I put that in caps because if you skip that step none of it will work.
Finally, do the following:
sudo update-rc.d vncserver defaults 99

Now, restart the service by typing:
sudo service vncserver restart
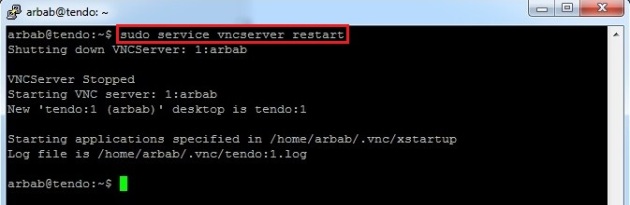
Ability to connect for multiple users:
Create a local user, using the following command:
sudo adduser hussain
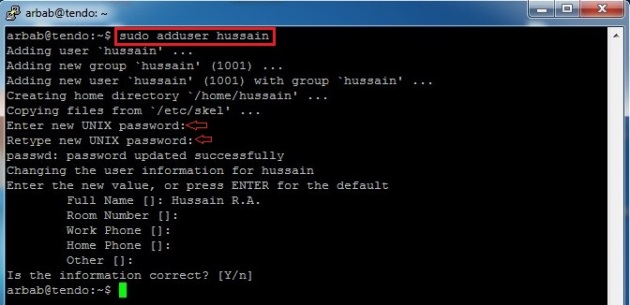
Switch to the newly created user and run vncserver command for it:
su hussain
vncserver

Move to the home directory and edit the xstartup file:
cd ~
nano .vnc/xstartup

Modify the file so it looks like this:
#!/bin/sh
# Uncomment the following two lines for normal desktop:
unset SESSION_MANAGER
#exec /etc/X11/xinit/xinitrc
gnome-session --session=gnome-classic &
[ -x /etc/vnc/xstartup ] && exec /etc/vnc/xstartup
[ -r $HOME/.Xresources ] && xrdb $HOME/.Xresources
xsetroot -solid grey
vncconfig -iconic &
#x-terminal-emulator -geometry 1280x1024+10+10 -ls -title "$VNCDESKTOP Desktop" &
#x-window-manager &

Now open up the /etc/vncserver/vncservers.conf file as sudo user:
sudo nano /etc/vncserver/vncservers.conf

Add servers for newly created user by adding something like this:
VNCSERVERS="1:arbab 2:hussain"
VNCSERVERARGS[1]="-geometry 1024x600 -depth 24"
VNCSERVERARGS[2]="-geometry 1024x600 -depth 24"

Restart the service:
sudo service vncserver restart
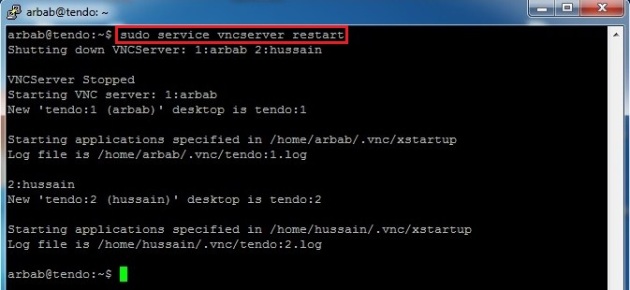
Connect with newly created user using tendo:2, Where tendo is my server name:
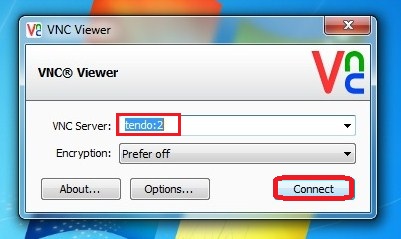
Enter the password that we created using the vncserver command:
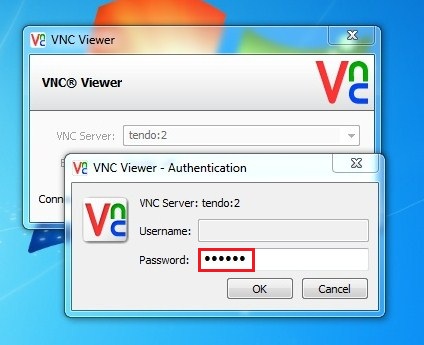
We now have GUI access to our server for newly created user.
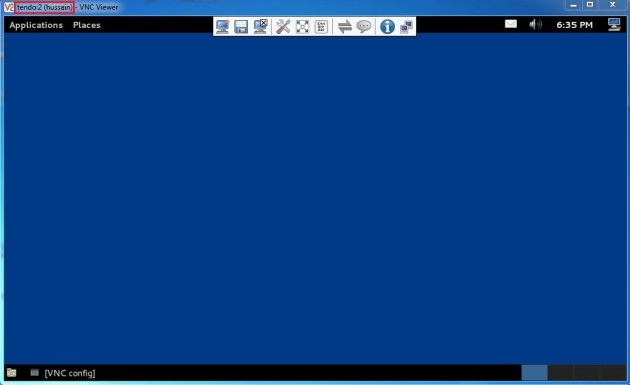
Preventing Gnome to start on boot on the server:
Gnome is automatically started on boot in Ubuntu 12.04 LTS, if we connect a monitor to our server we will see that GUI sitting there waiting for us to log in.
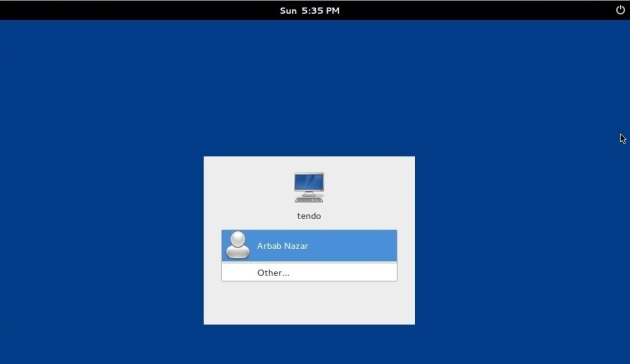
To prevent it, edit the gdm.conf file:
sudo nano /etc/init/gdm.conf

Comment these six lines:
#start on ((filesystem
# and runlevel [!06]
# and started dbus
# and (drm-device-added card0 PRIMARY_DEVICE_FOR_DISPLAY=1
# or stopped udev-fallback-graphics))
# or runlevel PREVLEVEL=S)
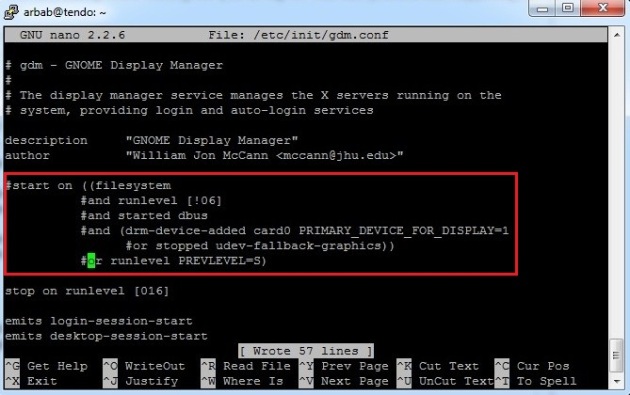
Reboot the server and that GUI log-in screen will no longer appear:
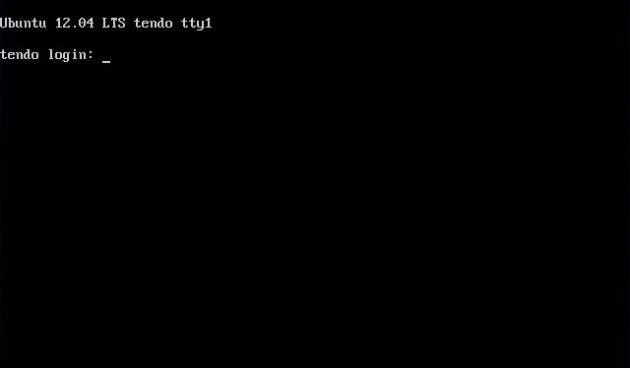
VNC encrypted through the ssh tunnel:
By default, VNC is not secure protocol.VNC uses encryption during initial connection and login (passwords are not sent in plain-text). Once, we connected then all the VNC data is unencrypted and hacker could sniff our VNC session. It is better (safer) to start VNC server only on 127.0.0.1(localhost) and tunnel it over secure SSH tunnel (For this,there are options in Putty).
On Ubuntu, edit /etc/vncserver/vncservers.conf:
sudo nano /etc/vncserver/vncservers.conf

Add the option “-localhost“:
VNCSERVERS="1:arbab 2:hussain"
VNCSERVERARGS[1]="-geometry 1024x600 -depth 24 -localhost"
VNCSERVERARGS[2]="-geometry 1024x600 -depth 24 -localhost"

Restart the service:
sudo service vncserver restart

Here is visual, how to connect to VNC Server through PuTTY(SSH) from Windows Machine.
Run PuTTY,enter the IP address or hostname of the VNC Server:

On the left-hand panel, Go to Connection -> SSH -> Tunnels:
Source Port:590x(Where x is a value that we set in vncservers.conf,like 1 for arbab)
Destination:localhost:590x(Same x value that we used above in source port)
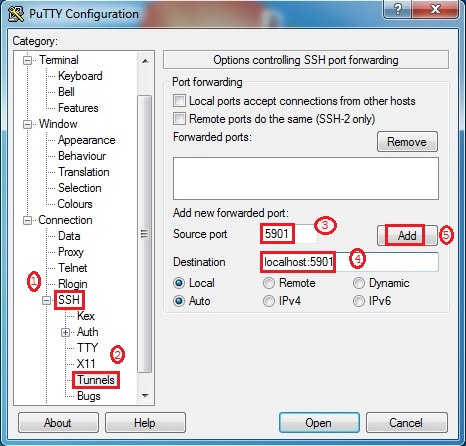
Click Open button in order to connect to the Server via SSH:
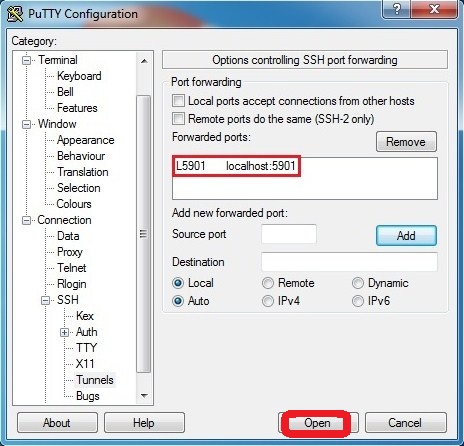
Login to the Ubuntu (VNC Server) with username and password:

Upon successful connection to VNC Server, we’ll find port 5901 is in listening mode on localhost:
netstat -a
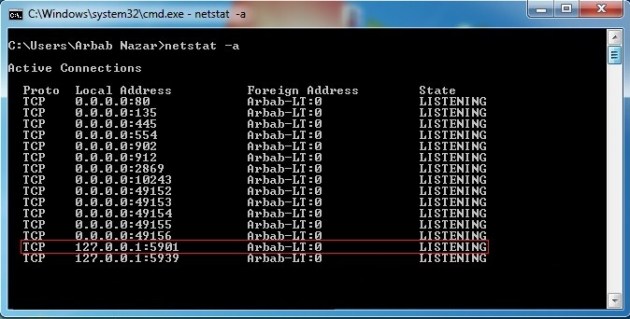
Run VNC Viewer and enter the localhost:1(:1 is for arbab user, that we defined in vncservers file):
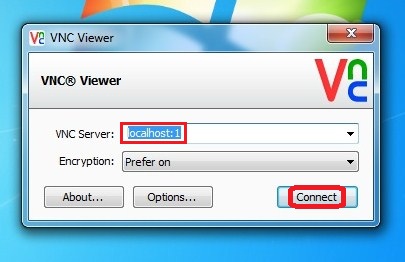
Enter the password, in order to connect to the VNC Server:
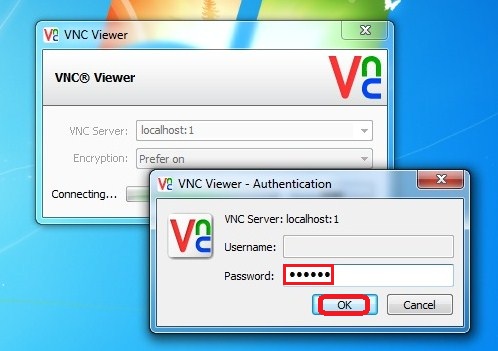
Now, we are connected to remote VNC Server through ssh tunnel:
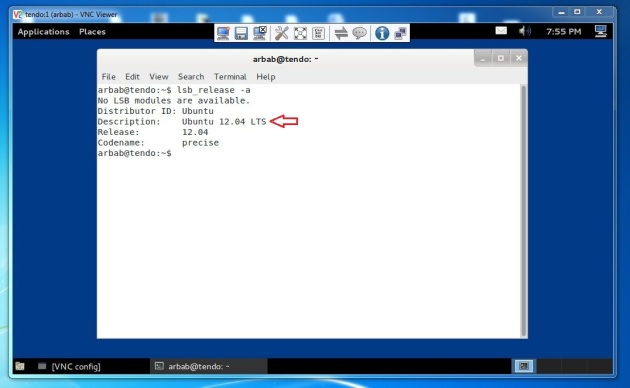
Hope this will help you!
Please Remember me in your prayers!
Enjoy 🙂
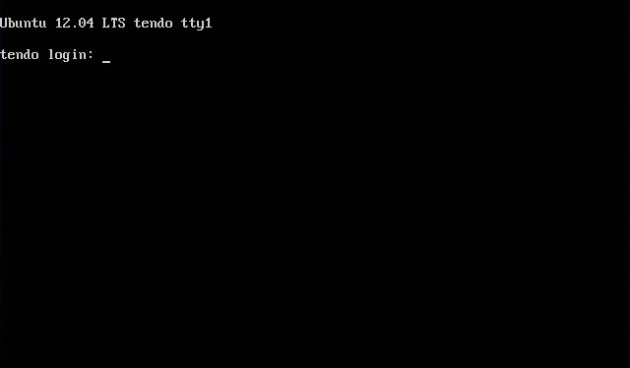






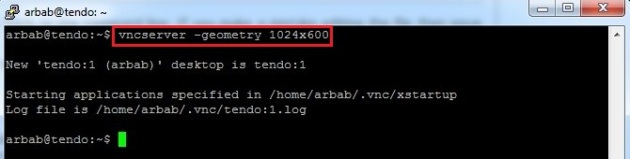
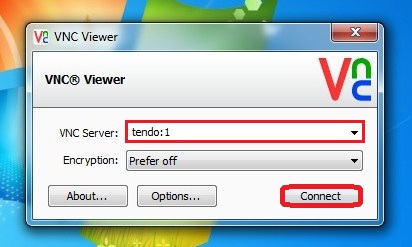
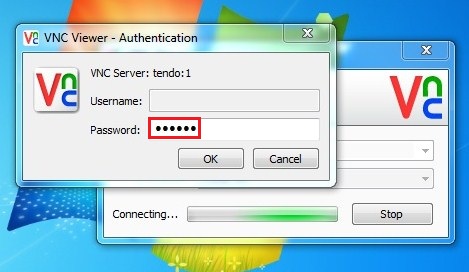
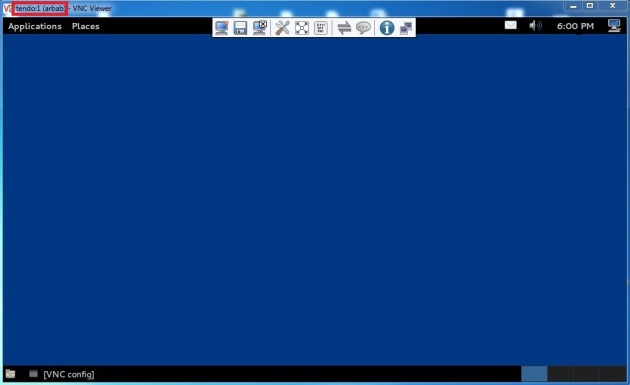



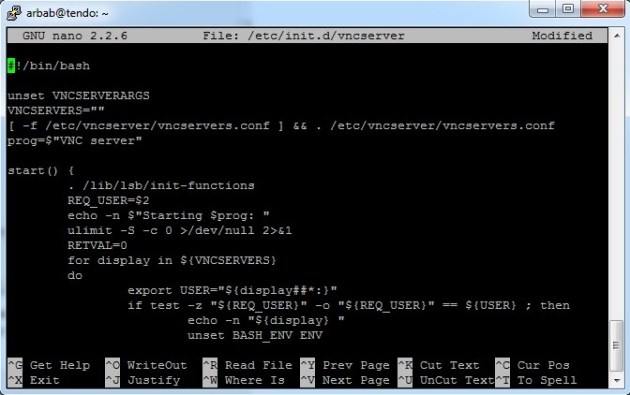

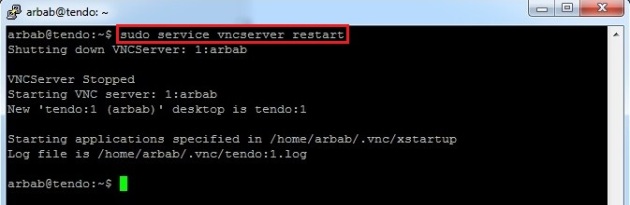
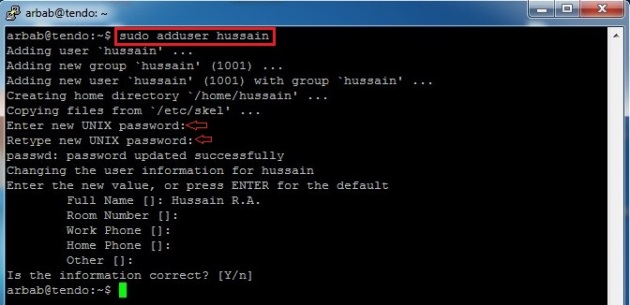





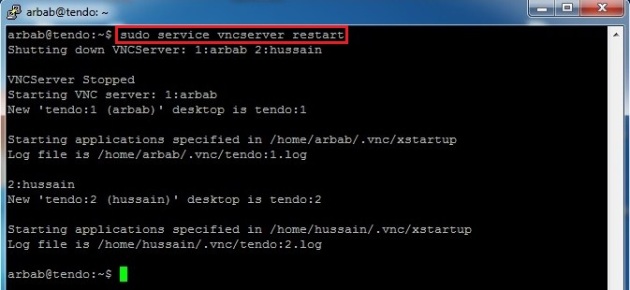
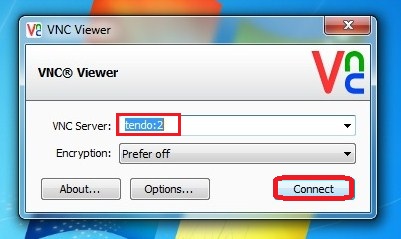
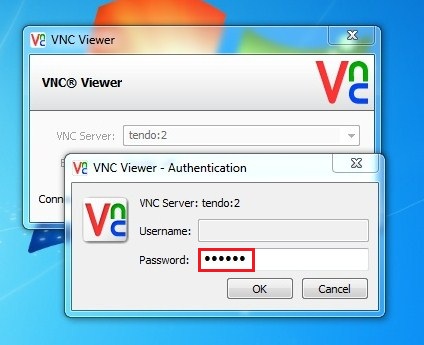
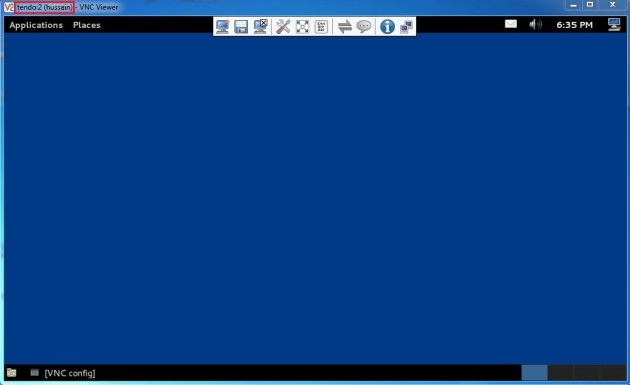
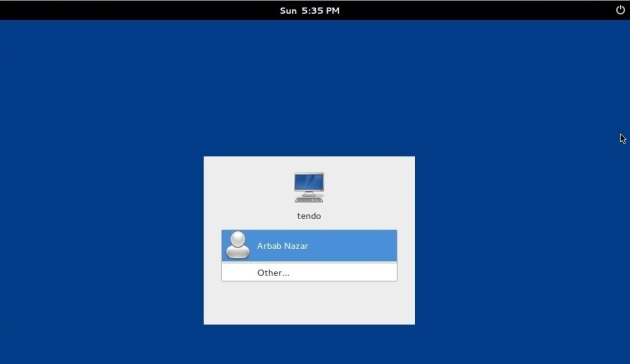

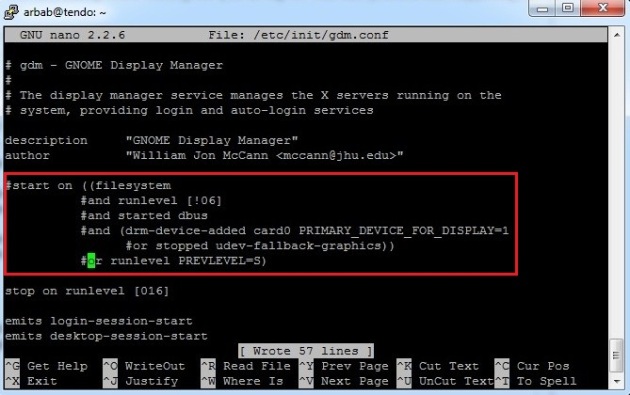
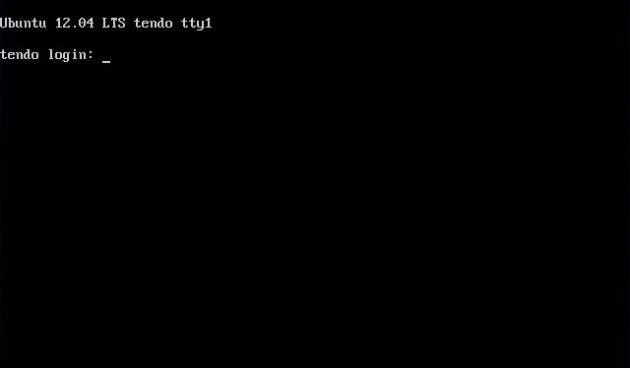




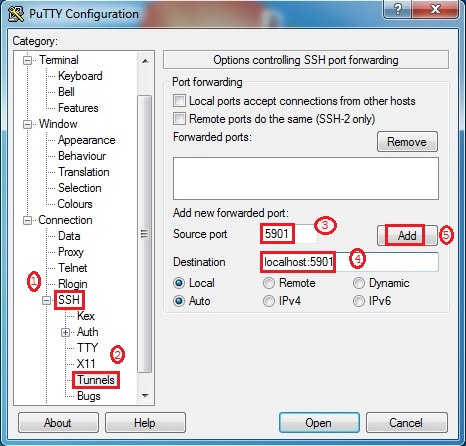
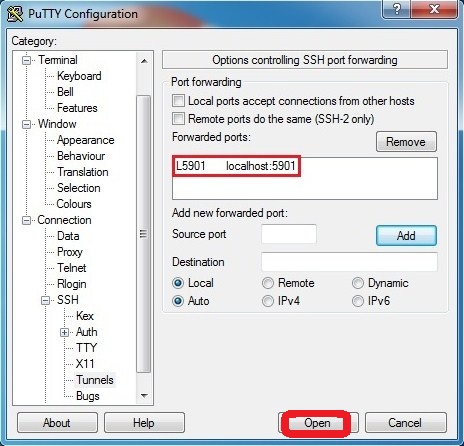

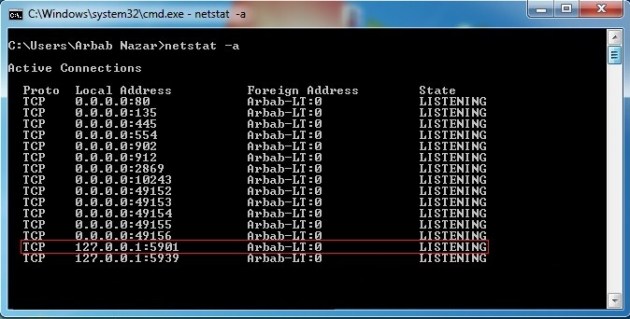
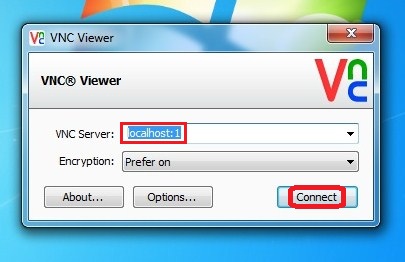
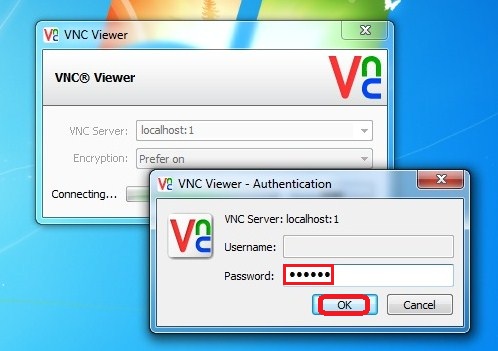
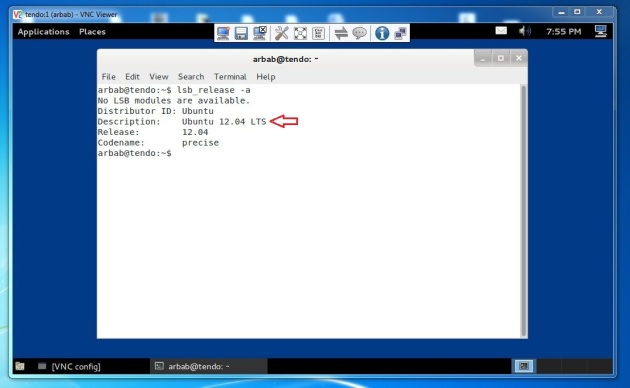

Thx for your post! that’s useful.
that is VERY VERY VERY VERY VERY USEFUL!!! thank you for this 😉 keep up the good work! 🙂
ty ❤
thank you very much and God bless you
very nice, thanks a lot!
+1 😉
Excellent guide, just solved me my issue with server 🙂 Thank you very much.
You need to add a step “apt-get install gnome” after “apt-get install gnome-core ” to get the entire package otherwise the desktop will be minimal and pretty useless.
Thanks fred for comment, but normally full desktop is not recommended on server
Sorry I was trying to set up and I was getting following error. Server is running fine.
Error —–> getaddrinfo: No such host is known. (11001)
I was following the same steps. Can you please let me know where I am going wrong.
I am using Ubuntu 12.04 with Unity.
Thanks very much for such a well written guide. Very smooth!
Pingback: Instalar VNC Server en Ubuntu 12.04 Server
Nice and precise. But how do one do tunnelling on MacBook to the Ubuntu vncserver?
Nice, got everything working but the following issues I have found. When connecting via vnc then trying to run vi or gedit the normal function such as up arrow do not work. Also when logging out if I select the normal logout the gui disappears and to get it back I have to ssh to the server and restart vncservice. Any ideas?
Thank you for the detailed instructions, well written. How do I change the default port 5901 to a different port number?
Thank you for this great tutorial. I have multiple users, I only want to allow each user to be able to log into their existing session. How can I achieve that? Right now VNC just creates a new session every time. My system is Ubuntu 12.04 LTS, and uses vnc4server, and I followed your tutorial here to set it up in both user and server sides. Your help is greatly appreciated. Is there a way to fix this in vnc4server?
Pingback: Setup wordpress | Tech Info
This helped me so much. After struggling several nights with instructions that did not do the complete setup (building a headless server with a gnome GUI in vncserver) this guide did the trick for me! Thanks!
Love your info here.. very helpful…. the only question I would have is how would one do that wit KDE or is that not recommended.. is there a core version for KDE as well??
Excellent! Thanks a lot…
i think the website is doing a great job. thanks</a
Ubuntu Server 12.04 types in commands exactly “Unable to locate package gnome-core” and “Unable to locate package vnc4server” thoughts?
Same problem as for Amrish (no such host), i realy hope it’s possible to resolve this
Thanks for the tutorial… Just what I was looking for!
Pingback: Install VNC server on Ubuntu server | Technology Librarian Does Stuff
I had problems querying the status in the vncserver run-level script. It didn’t work. I replaced it with the following:
status)
#status Xvnc
pgrep Xvnc4 > /dev/null && echo “vncserver is Running”
pgrep Xvnc4 > /dev/null || echo “vncserver is Not Running”
;;
This was one of the options given for this problem at StackOverflow: http://stackoverflow.com/questions/2903354/bash-script-to-check-running-process
As well, I had to inert the following header inforamtion to satisfy some of the Debian requirements:
### BEGIN INIT INFO
# Provides: vncserver
# Required-Start: networking
# Required-Stop: networking
# Default-Start: 3 4 5
# Default-Stop: 0 6
# Short-Description: Start vncserver daemon at boot time
# Description: Enable vnc server service provided by daemon
### END INIT INFO
# Guides for rc init scripts at wiki.debian.org/LSBInitScripts
#
Yours was the clearest and most complete guide for doing a vncserver installation on ubuntu 12.04 that I found. I will indeed pray for you as you requested.
Pingback: VNCServer on Ubuntu Server | Minuk.Net
excellent
Very well written, thank you very much.
Hello, this is a nice step-by-step guide. I like it, I have only one doubt, in the parameter “VNCSERVERS=’1:arbab'”. What is “arbab”? What does it means? I just hope you can answer me. Thanks. Great Tutorial!! 🙂
Pingback: VPS - Konfigurácia VNC Servera | itnavody.sk
Pingback: nothingOS » VNC guide for Ubuntu
This VNC over SSH tutorial is the most complete and accurate i’ve ever found in years on the net.
Now that i know how to do it i will post the procedure on my blog, i will surely cite you.
Thanks for sharing, bro.. 😉
Pingback: .vnc/xstartup files ubuntu 14.04 | Brett Broderick
Thanks for this tutorial. But i have the grey monitor and can’t doing anything. Please, help. I have not any idea what is wrong.
Asking questions are in fact nice thing if you are not
understanding anything totally, but this paragraph provides pleasant understanding
yet.
If you are using Ubuntu 14.04 please have a look at this updated instructions:
http://www.havetheknowhow.com/Configure-the-server/Install-VNC.html
This is very helpful! thanks.
Pingback: Data Recovery Ubuntu 12.04
Pingback: How To Fix Install Server Not Responding Xp Errors - Windows Vista, Windows 7 & 8
Pingback: How To Fix Install Server Not Responding Errors - Windows Vista, Windows 7 & 8
Pingback: How To Install Servers | Kuplux's
Pingback: Fix Ubuntu 12.04 Error Prefix Not Set Windows XP, Vista, 7, 8 [Solved]
Pingback: Installing the VNC server on Ubuntu using Ansible | Lazy Geek -:)
Reblogged this on Eknaprasath.
This works
~/.vnc/xstartup
1
2
3
4
5
6
7
8
9
10
#!/bin/sh
unset SESSION_MANAGER
unset DBUS_SESSION_BUS_ADDRESS
#startxfce4 &
gnome-session –session=gnome-session-fallback &
[ -x /etc/vnc/xstartup ] && exec /etc/vnc/xstartup
[ -r $HOME/.Xresources ] && xrdb $HOME/.Xresources
xsetroot -solid grey
vncconfig -iconic &
Use this if you are installing on ubuntu 14.04
#!/bin/sh
export XKL_XMODMAP_DISABLE=1
unset SESSION_MANAGER
unset DBUS_SESSION_BUS_ADDRESS
[ -x /etc/vnc/xstartup ] && exec /etc/vnc/xstartup
[ -r $HOME/.Xresources ] && xrdb $HOME/.Xresources
xsetroot -solid grey
vncconfig -iconic &
gnome-panel &
gnome-settings-daemon &
metacity &
nautilus &
gnome-terminal &
really this is very very useful article …! actually I confuse with shh tunnel but this article save my time.
thank your very much for clear work keep it up