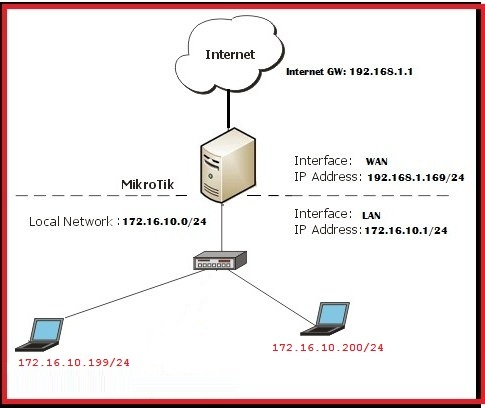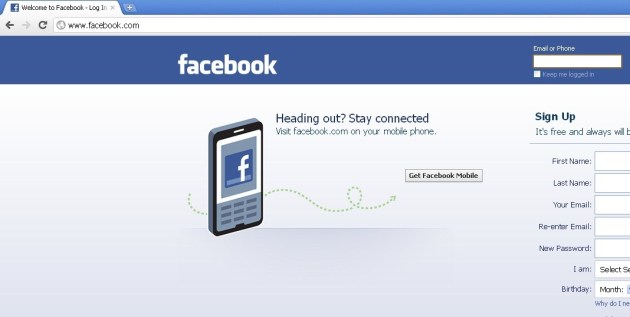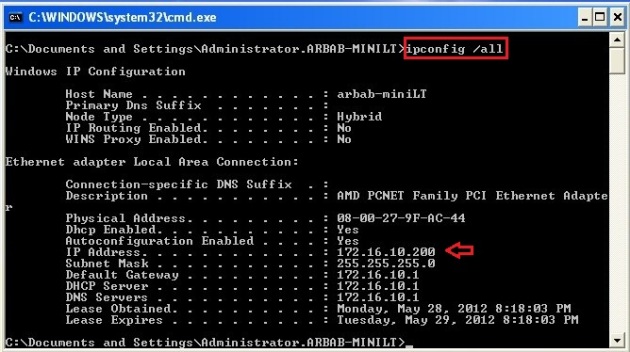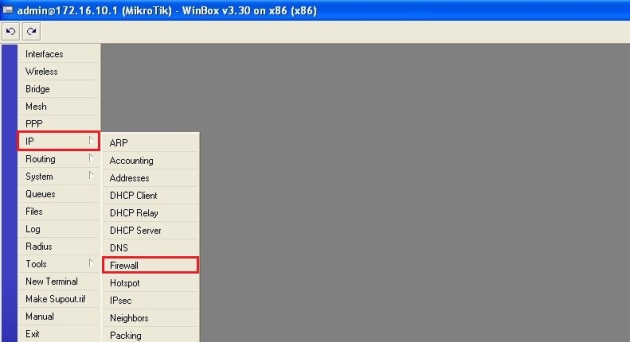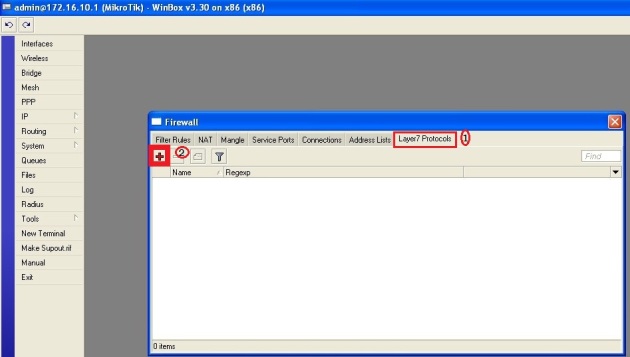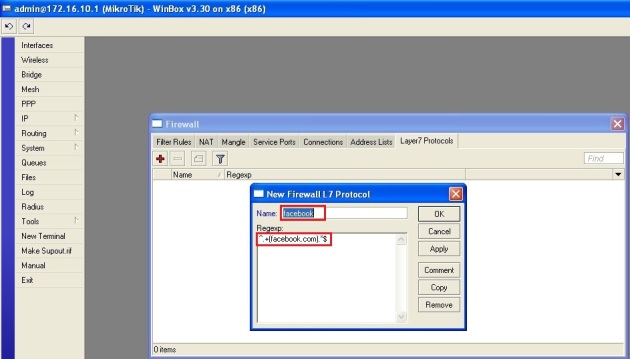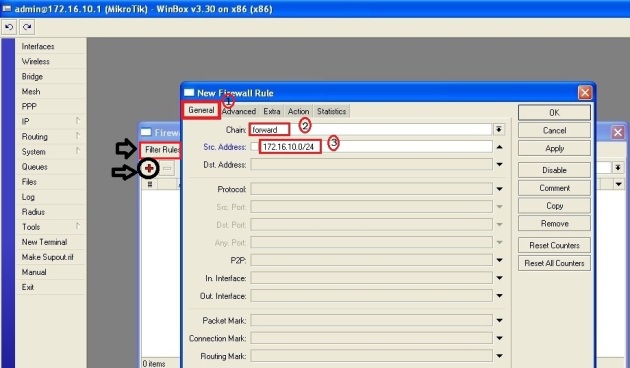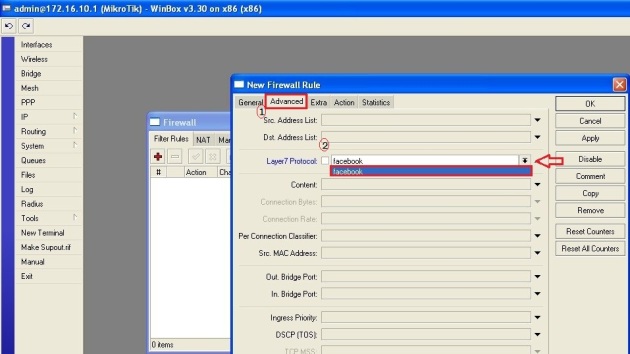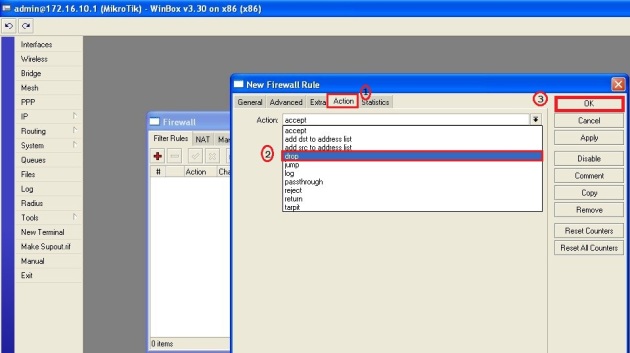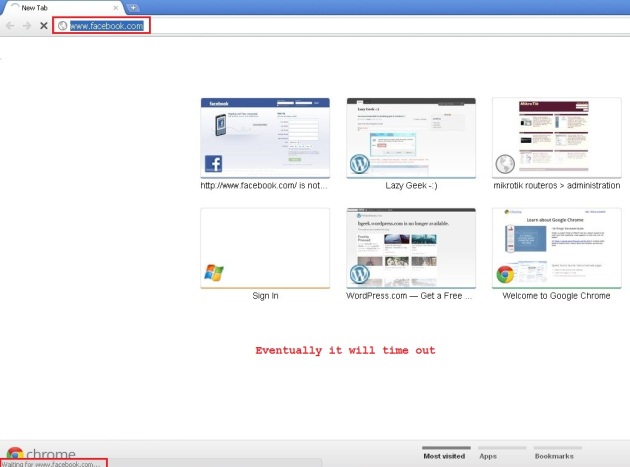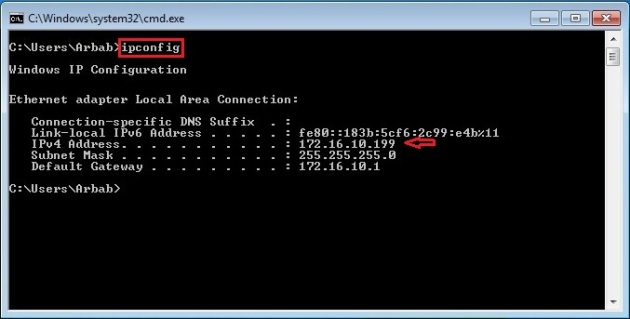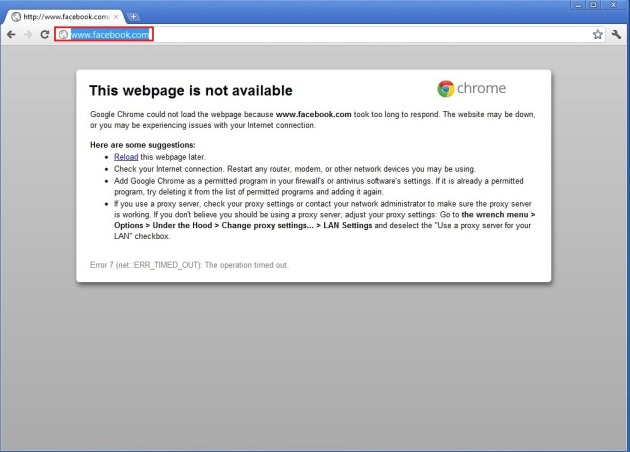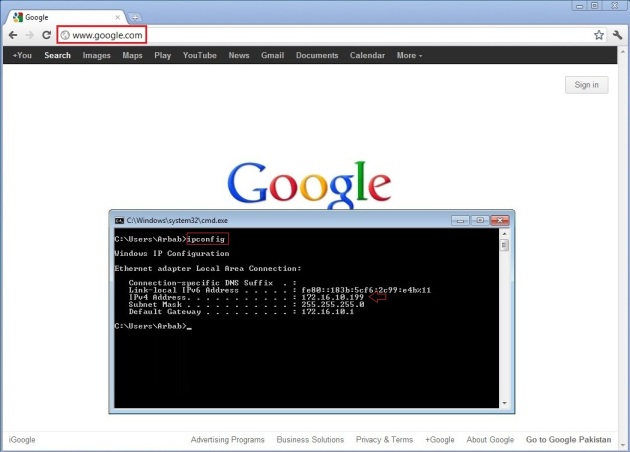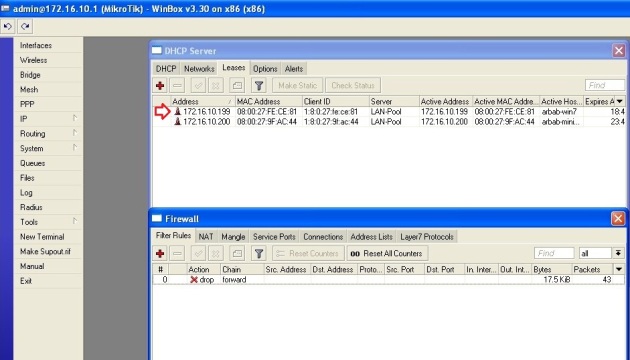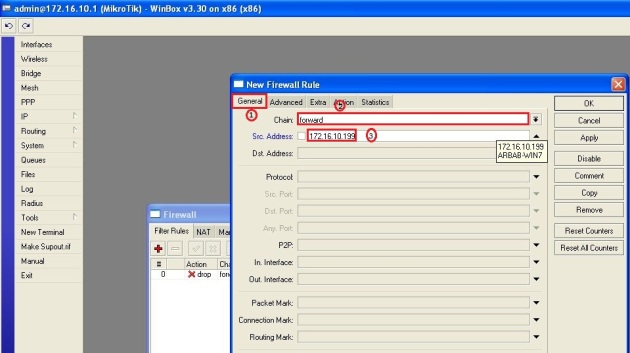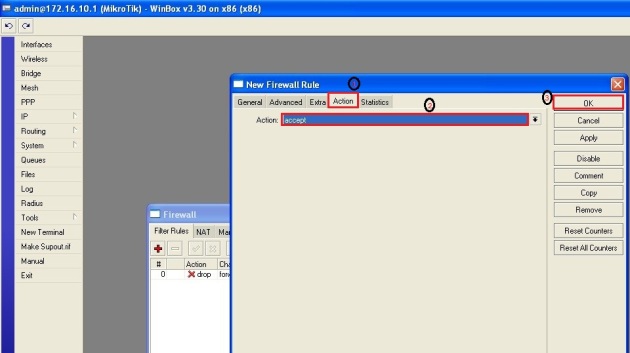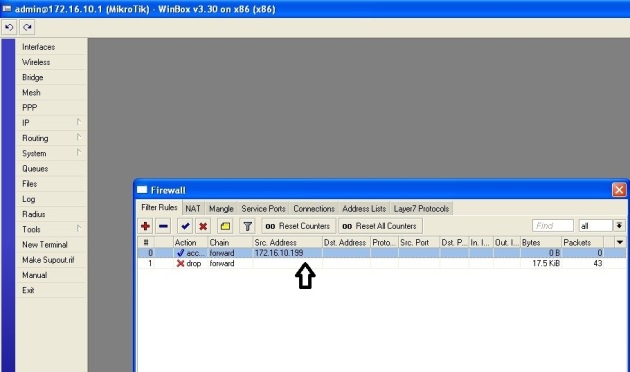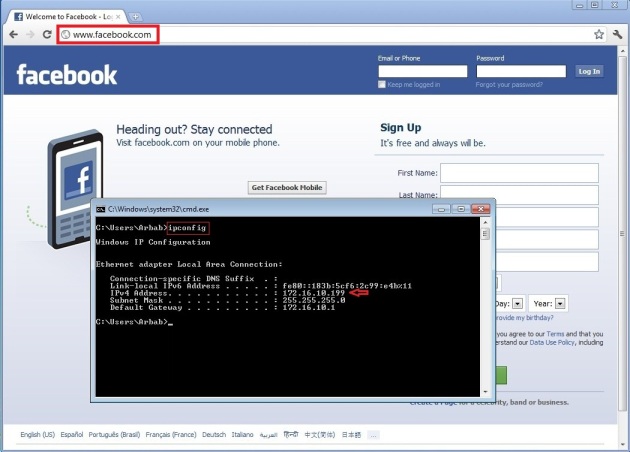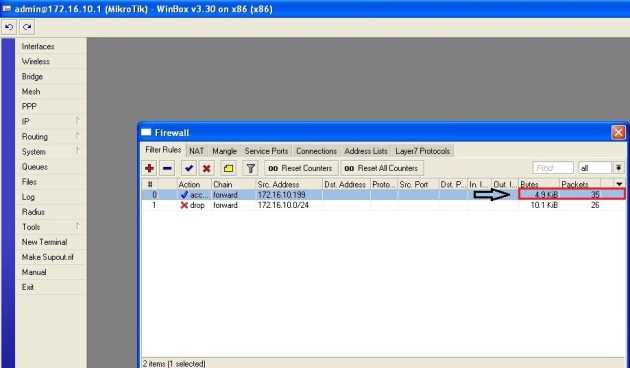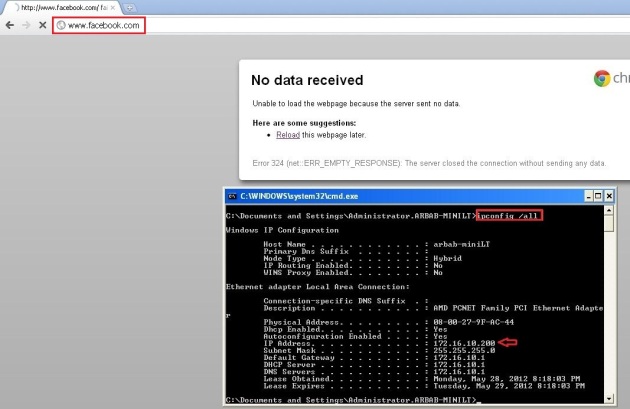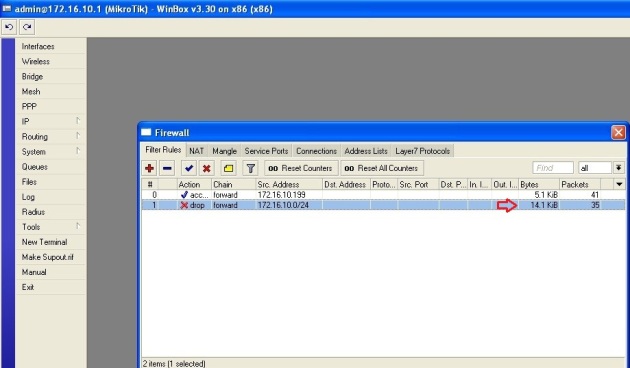Part 1: Configuring anonymous share with samba server
To install the samba package,enter the following command:
sudo yum install samba samba-client samba-common

Check the version of installed samba software by using this command:
smbd --version

Configure the samba service, so that, it will start automatically at boot time:
sudo chkconfig smb on
sudo chkconfig nmb on

Disable the SELinux:
sudo nano /etc/selinux/config

Change SELinux from enforcing to disabled:
SELINUX=disabled

Add these Iptables rules, so that samba will work perfectly:
sudo iptables -I INPUT 4 -m state --state NEW -m udp -p udp --dport 137 -j ACCEPT
sudo iptables -I INPUT 5 -m state --state NEW -m udp -p udp --dport 138 -j ACCEPT
sudo iptables -I INPUT 6 -m state --state NEW -m tcp -p tcp --dport 139 -j ACCEPT
sudo service iptables save

Restart the Server!!!
Go to your Windows machine and use this command in order to check the WORKGROUP name:
net config workstation

It will show the output, something like this:

Backup the smb.conf file, then delete it and create the new one:
sudo cp /etc/samba/smb.conf /etc/samba/smb.conf.bak
sudo rm /etc/samba/smb.conf
sudo touch /etc/samba/smb.conf
sudo nano /etc/samba/smb.conf

Add these lines, in your smb.conf file (or change it according to your requirement):
#======================= Global Settings =====================================
[global]
workgroup = WORKGROUP
security = share
map to guest = bad user
#============================ Share Definitions ==============================
[MyShare]
path = /samba/share
browsable =yes
writable = yes
guest ok = yes
read only = no

Save the smb.conf file and restart the service:
sudo service smb restart
sudo service nmb restart

Access the samba share from windows (where centos is the name of my samba server):

wao, we are able to access the samba share successfully 

Let’s try to create something, inside the share folder:

Error, we cannot create anything inside the share folder 

Check the current permission on the samba share:
cd /samba/
ls -l

Change it, in such a way that everyone can read and write it(Check it, that it is allowed in your environment or not):
sudo chmod -R 0777 share
ls -l

Try to create something again, inside the share folder:

Verify the newly created file on samba server:
cd share/
ls -l

Part 2: Add and manage users and groups
Add a group in your CentOS server (in my case smbgrp):
sudo groupadd smbgrp

Create a new share, set the permission on the share:
cd /samba/
sudo mkdir secure
sudo chown -R arbab:smbgrp secure/
ls -l
sudo chmod -R 0770 secure/
ls -l

Add the user to the samba group and create samba password:
sudo usermod -a -G smbgrp arbab
sudo smbpasswd -a arbab

Edit the smb.conf file:
sudo nano /etc/samba/smb.conf

Add the newly created samba share in smb.conf file:
[Secure]
path = /samba/secure
valid users = @smbgrp
guest ok = no
writable = yes
browsable = yes

Restart the samba service:
sudo service smb restart
sudo service nmb restart

Check the syntax error with testparm:
sudo testparm

Testing from Windows Machine:


Verification from CentOS server:
cd /samba/secure/
ls -l

Hope this will help you!
Please Remember me in your prayers!
Enjoy